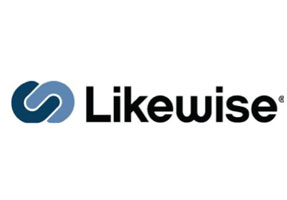Ubuntu på Högskolan Väst
I och med att HV numera använder sig av Micosoft Active Directory istället för Novell har det blivit betydligt enklare att använda alternativa operativsystem för att få kontakt med skrivare och hemkatalogen. Jag tänkte i denna lilla guide visa hur jag gjorde för att få skrivare samt hemkataloger att fungera med Ubuntu 11.10. Andra operativsystem fungerar säkerligen oxå, men denna guide är skriven efter Ubuntu 11.10
Steg 0: Förberedelser
När du installerar Ubuntu: använd samma användarnamn och lösenord på ditt konto som du har som inloggningsuppgifter till Högskolans system. Namnge din dator korrekt, dvs IT00XXXX. Om du väljer ett annat namn kommer inget att fungera.
Installera smbfs samt Samba
Editera /etc/nsswitch.conf så att hosts-raden lyder:
hosts: files dns mdns4_minimal [NOTFOUND=return] mdns4
Steg 1:Installera Likewise-open 6
Likewise-open är programmet som ger Ubuntu möjligheten att kommunicera med ett Active Directory.
sudo apt-get install likewise-open likewise-open-gui
Debian-hint: Ladda hem det från http://www.beyondtrust.com/Products/PowerBroker-Identity-Services-Open-Edition/Evaluation/
Steg 2: In i AD
Under denna punkt skall användarnamn och lösen ord på en administratör som har rättigheter att lägga in personer i AD fyllas i. Dessa uppgifter kan du som anställd få från Anställd-webben eller fråga mig.
sudo domainjoin-cli join wad.hv.se <ANV_NAMN_AD_ADMIN>
<LÖSENORD_AD_ADMIN>
sudo lwconfig assumeDefaultDomain true
Debian-hint: Skapa filen /etc/samba/lwiauthd.conf och skriv in:
winbind use default domain = yes
I filen /etc/sudoers skriv in:
%wad.hv.se\domain^admins ALL=(ALL) ALL
samt lägg till dig själv i filen.
Starta om datorn
Steg 3: Logga in
När inloggningsrutan dyker upp: klicka på Other och logga in med:
Username: <DITT ANVÄNDARNAMN>@wad.hv.se
Password: <DITT LÖSENORD>
Steg 4: Kontrollera allt
I terminalen, skriv:
lw-get-status
Kontrollera att det översta som skrivs ut är:
[Authentication provider: lsa-activedirectory-provider]
Status: Online Mode:
Un-provisioned Domain: WAD.HV.SE
Forest: wad.hv.se
Site: WAD
För att se så att du verkligen pratar med ditt AD, skriv:
lw-enum-users
Tryck CTRL+C för att avbryta utskriften (et blir mycket utskrift här)
Steg 5: Installera skrivaren
Nu när vi kommit in i AD är det dags att få igång skrivaren.
Starta igång programmet Printing (tryck Win-logo och skriv print)
Klicka på Add printer
Under Network Printer, välj Windows printer via SAMBA och ange adressen:
193.10.199.70/Multifunction
Klicka på Set authentication details below och fyll i:
Username: wad.hv.se<DITT ANVÄNDARNAMN>
Password: <DITT LÖSENORD>
Klicka på forward och välj märke: Ricoh, modell Aficio MP C3500. Välj PXL av de två alternativen (EJ PS!)
Som finisher väljer du SR790, och då kan du välja att häfta och skriva dubbelsidigt och annat.
Nu kan du skriva ut!
Steg 6: Montera din hemkatalog
Jag håller på att få reda på hur man mappar upp enheten vid varje uppstart, men än så länge fungerar detta:
Skapa en katalog HV-HOME i din hemkatalog under /home/<USERNAME>
Skapa en fil ”montera_hemkatalog” och fyll med nedanstående:
#!/bin/bash
SHARE=”w8file01.wad.hv.se/users$/2007/”
USER=<DITT ANVÄNDARNAMN>
PASS=<DITT LÖSENORD>
OPTIONS=uid=1000,gid=1000,rw
mount -t smbfs -o username=$USER -o password=$PASS -o $OPTIONS //$SHARE/$USER /home/$USER/HV-HOME
Spara och avsluta. Kör chmod 755 montera_hemkatalog
Montera med:
sudo ./montera_hemkatalog
Du skall nu ha fått din hemkatalog monterad på skrivbordet och den skall vara läs- och skriv-bar. Om det inte fungerar ändra åratalet i SHARE-variabeln ovan till det år du blev anställd om du blev anställd efter 2007. Pröva dig fram tills du hittar rätt år.
Grattis: Du kör Ubuntu på jobbet!
TODO: Lägg till montering av Gemensam volym (M:)